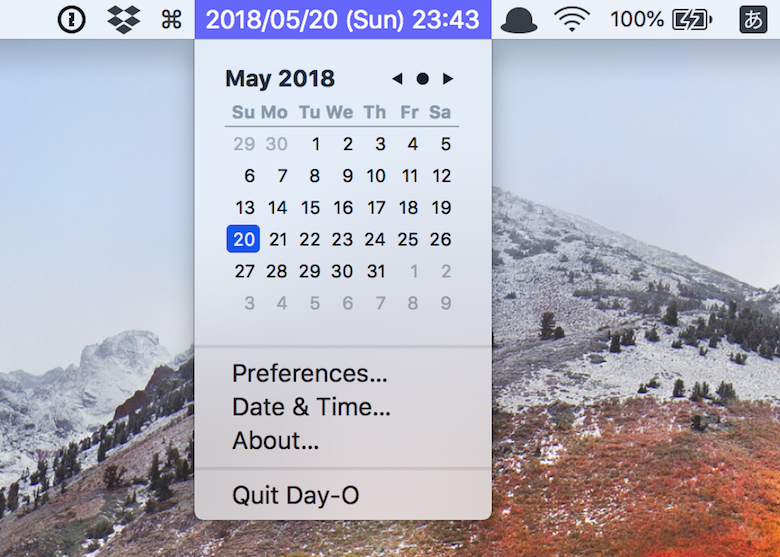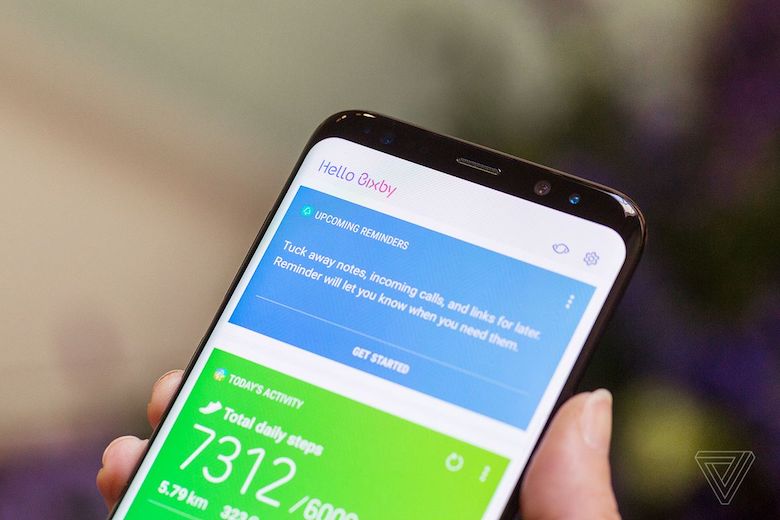パソコンを使っていてサッとカレンダーを確認したいときってありますよね。
Windowsだとこんな感じでタスクバーの日付をクリックするとカレンダーが出てきます。

ところがいけすびが使っているMacでは時計をクリックしても設定メニューが出るだけでカレンダーを表示してくれません。
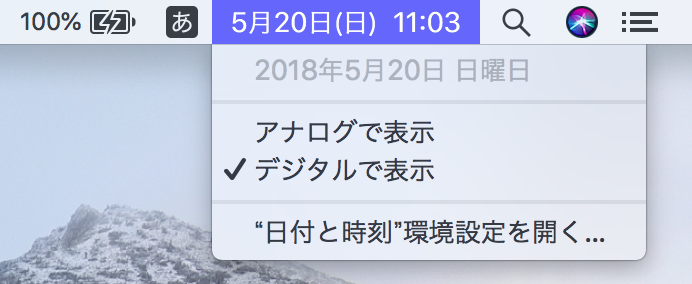
こんな感じ。Windowsを使ったことがある人なら特にだと思いますが、不便を感じたのでカレンダーが表示されるようにDay-O 2というアプリを入れてみました。
Day-O 2を使えばメニューバーの日付をクリックするだけでWindowsと同じようにカレンダーを表示してくれます。
アプリはこちらのサイトからダウンロードできます。
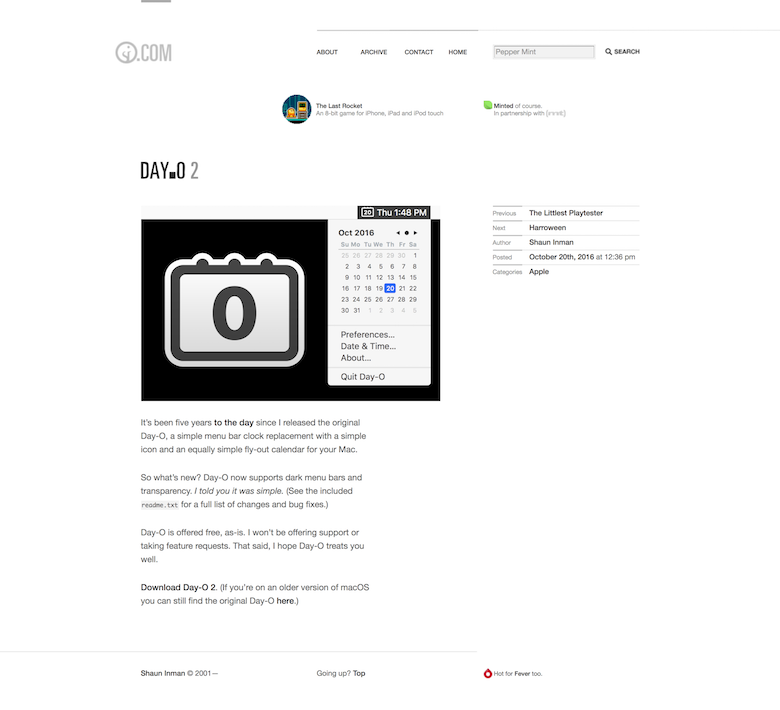
上のようなサイトになっています。
実はDay-O 2はもともとDay-Oという同様のアプリがあって、その後継です。
特に何が良くなったとかというのはないようです。
ちょっとわかりにくいですが、画面下のDownload Day-Oというリンクからダウンロードすることができます。

ダウンロードしてアプリを起動するとこんな感じでメニューバーに日付と時刻を表示してくれます。
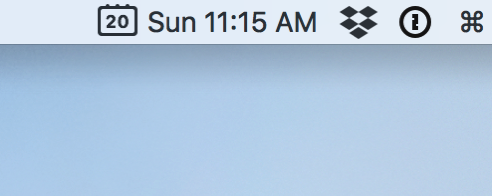
いけすびは表示フォーマットが好きではなかったので変えました。
表示部分をクリックするとメニューが出てくるのでPreferencesをクリックします。
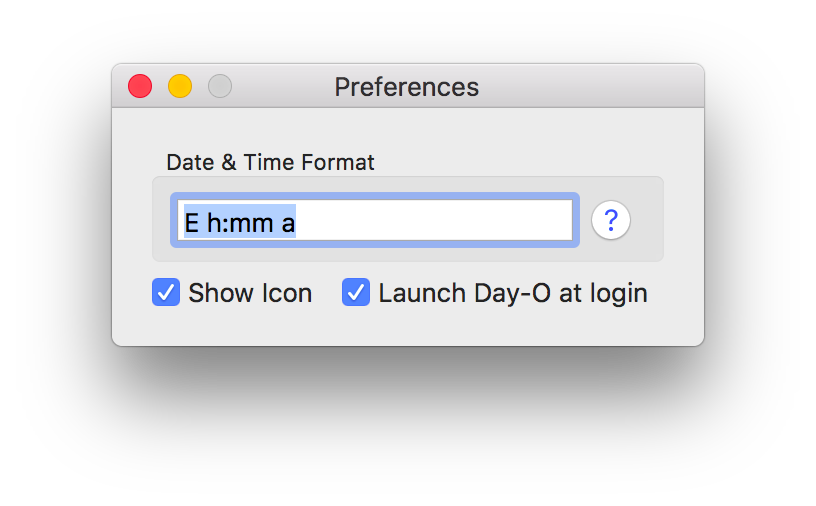
今はこのような設定になっているために先ほどのような表示になるようです。
この設定を変えてあげれば表示も変わるのでお好みに応じて設定をいじってみてください。
右側の?(はてな)アイコンをクリックするとどんな設定ができるのか説明されているサイトが開きます。
たとえばこんな表示パターンができるそうです。
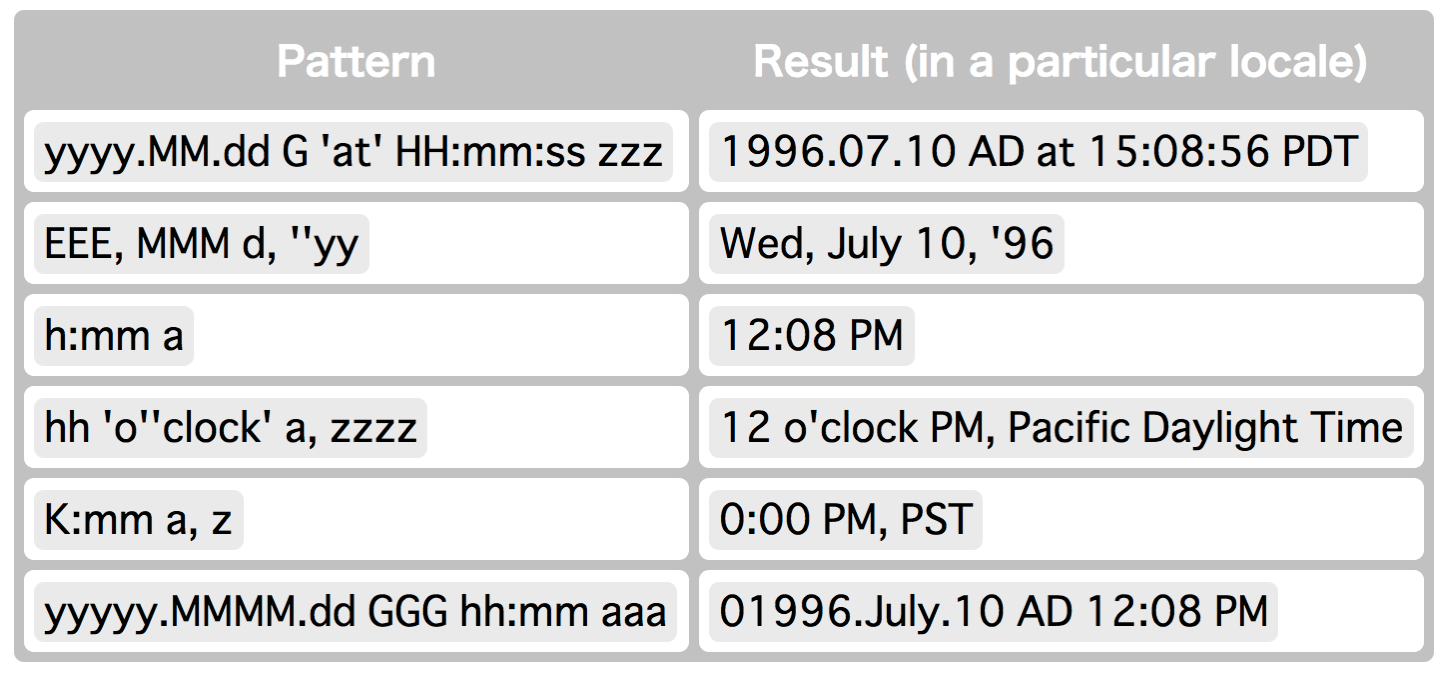
こういう設定をすればこのように表示されるということがわかるので自分の表示させたいフォーマットにするにはどういう設定をすればいいのかすぐわかります。
いけすびは下のように設定しました。
年月日はスラッシュ区切りにしました。
それから日付の左に表示されていたアイコンはチェックを外して非表示にしました。
常駐して表示するようにしたいのでLaunch Day-O at loginはチェックをつけたままにしておきます。
パソコンを再起動したりしてもわざわざDay-Oアプリを再度手動で立ち上げなくてもよくなります。
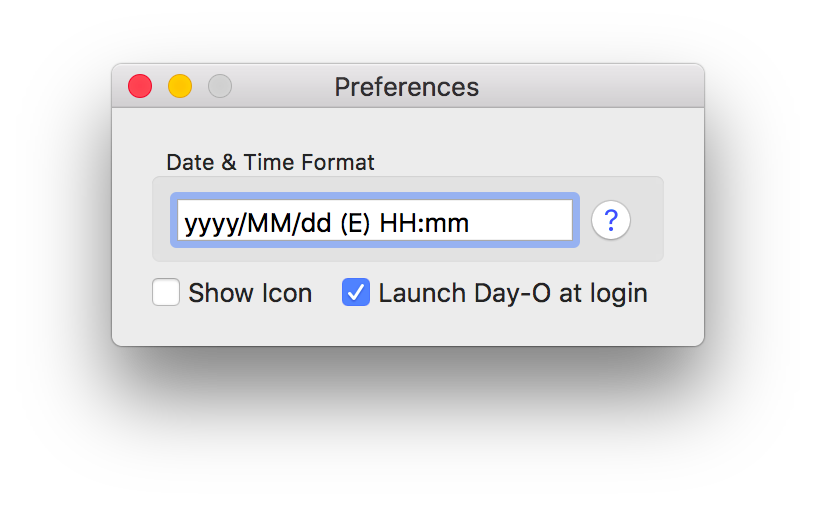
あとは、もともと日付の表示がされていたところにDay-Oの日付も表示されるので、もともと表示されている日付はお役御免ということで消えていただきます笑
もともと表示されている日付をクリックして「日付と時刻の環境設定を開く」をクリックします。
すると下のような設定画面が出てくるので「メニューバーに日付と時刻を表示」のチェックを外します。
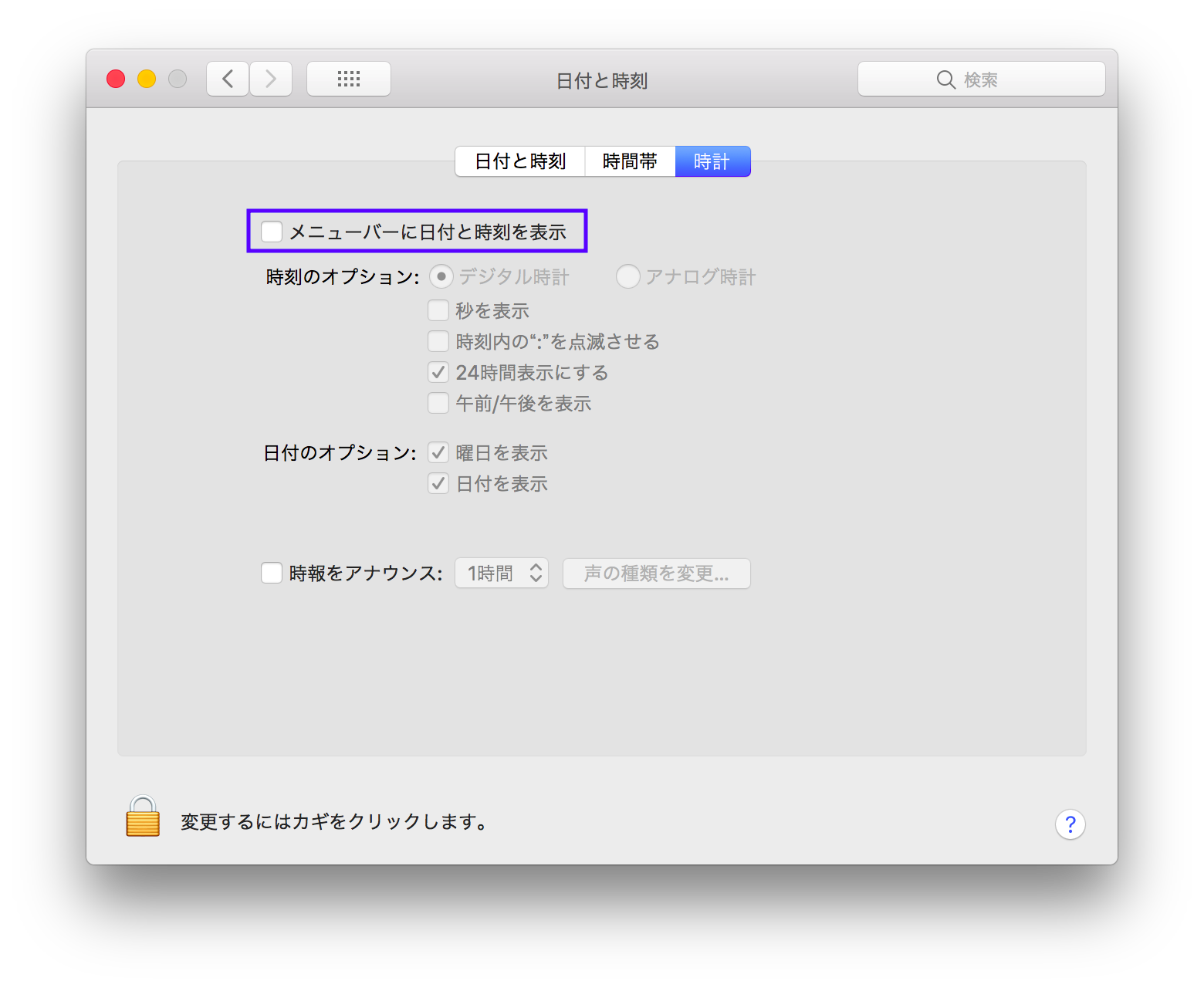
これで全ての設定が完了しました。
日付とカレンダーはこんな感じで表示されます。Windowみたいでしょ。
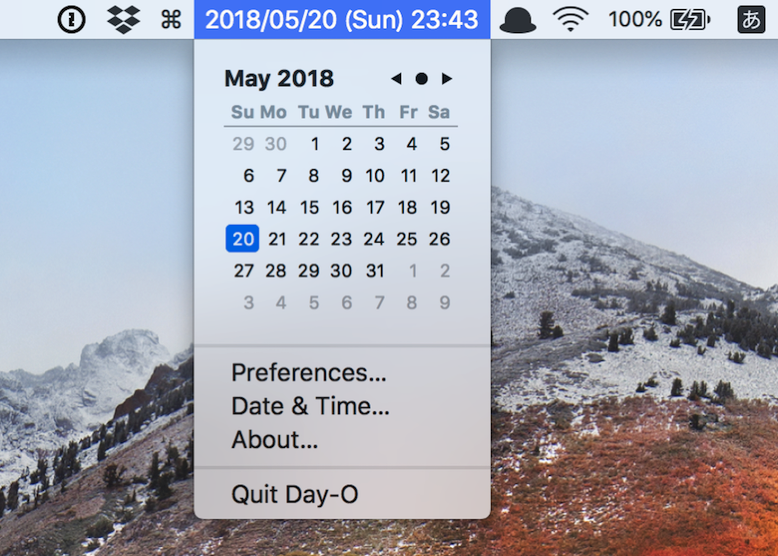
ちょっとしたことなんですけど、このちょっとしたことでストレスなく快適にパソコンを使用できるようになります。
シンプルですがめちゃくちゃ便利なのでMacユーザーはぜひ取り入れてみてはいかがでしょうか。