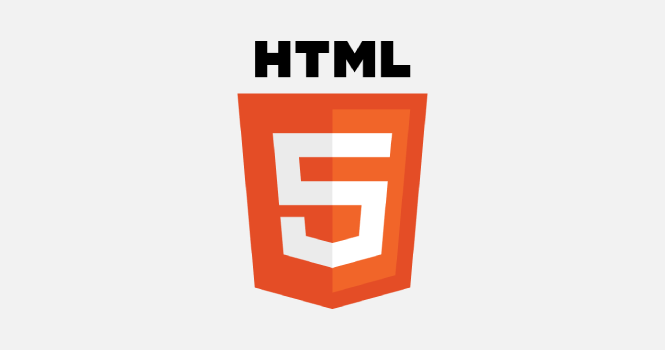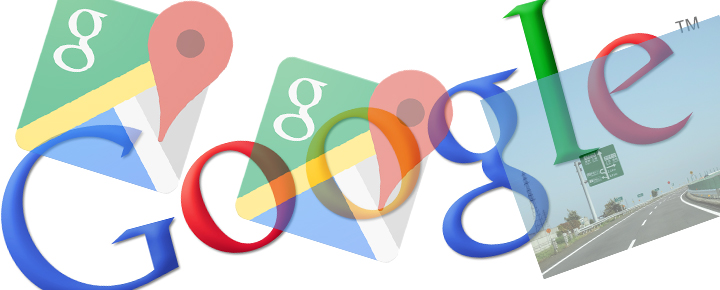MacでGRCを使うには一手間必要
GRCは長い間ブロガーに利用されている有名な検索順位チェックツールですが、Windows用でMacでは使えませんでした。Macは仮想環境でWinsowsを立ち上げることができるので、そういう意味では使えないこともないのですが、どちらにしてもWindows環境が必要でした。
しかし、2017年についにMacでも使用することができるようになったのです。
一手間必要なんですけどね。それがこの2点です。
- XQuartzというアプリケーションをインストールする
- Wineというアプリケーションをインストールする
これらをインストールした上で、GRCをインストールします。順にみていきましょう。
XQuartzのインストール
XQuartzは、Mac OS用のグラフィック関連アプリケーションということだけ知っておけば良いでしょう。もともとmac OS 10.7 Lionまでは標準で、X11というアプリケーションが標準インストールされていたのですが、それ以降はインストールされず、必要に応じて代替となるこのXQuartsをインストールすることになっています。
というわけで、今回Wineを動作させる上でXQuartzが必要なのでインストールします。下のリンクをクリックして、開発元のページを表示します。
画面中央にダウンロードするリンクが表示されているのでクリックします。
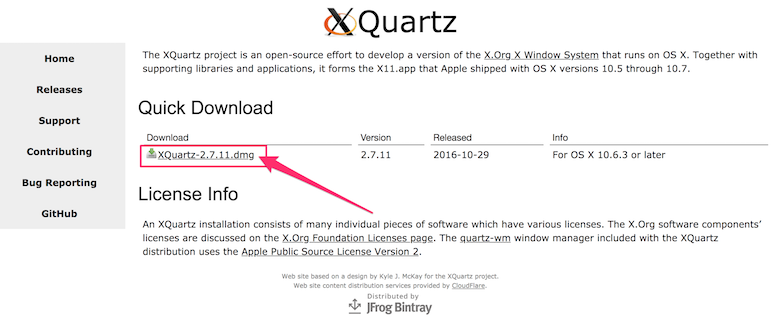
ダウンロードされたクリックして解凍します。

解凍されたファイルを実行して、インストールのダイアログを進めます。「続ける」を何度かクリックして、最後に「インストール」をクリックすればインストールが始まります。

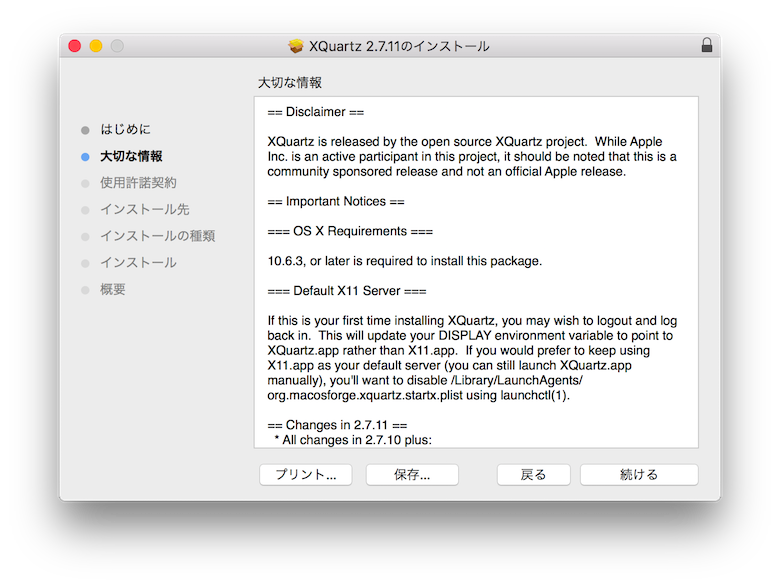


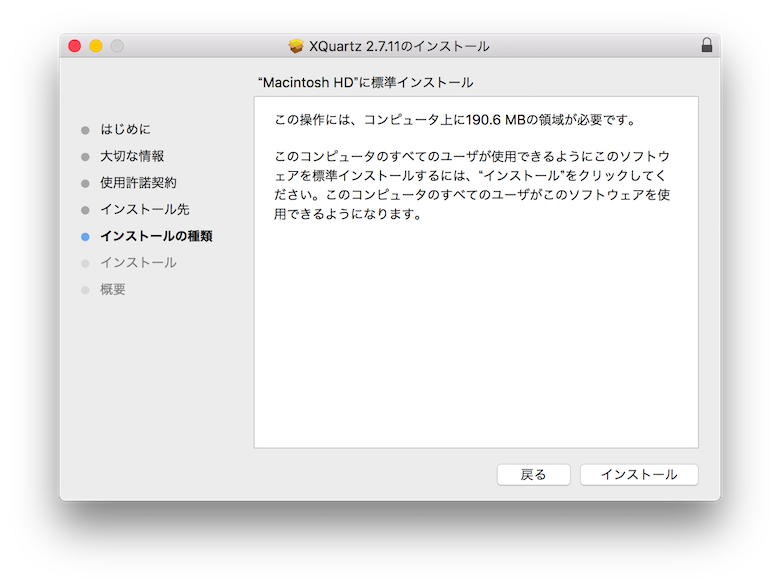

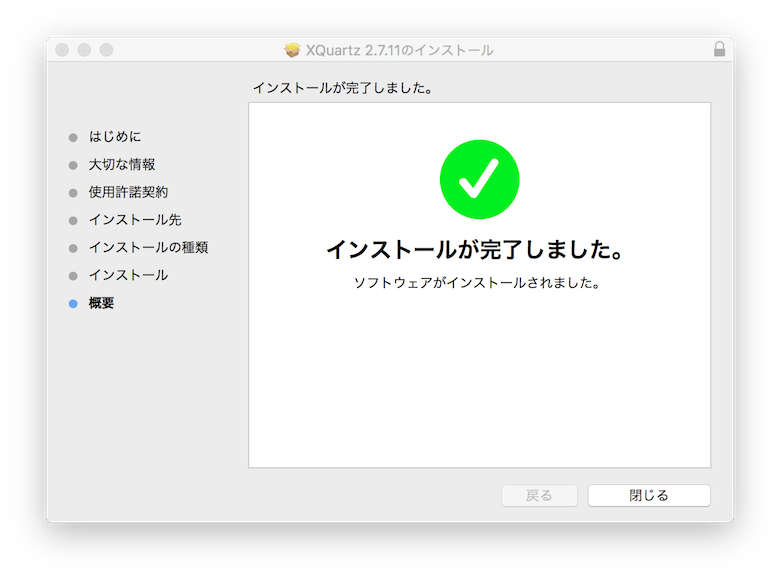

無事XQuartzがインストールされました。
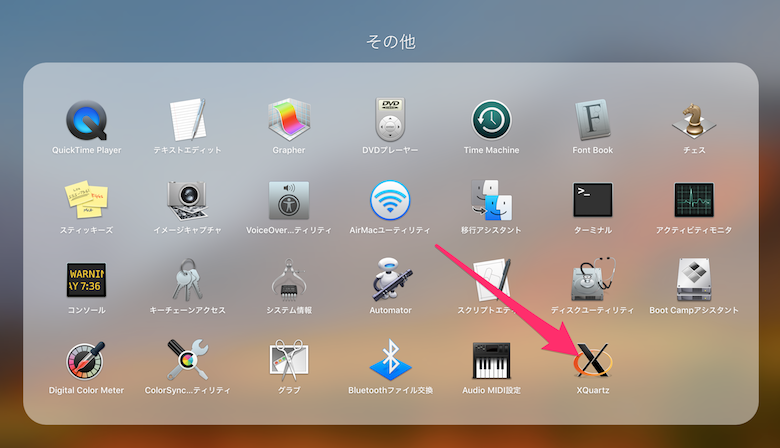
XQuartzのインストールは、これで終了です。続いて、Wineをインストールします。
Wineのインストール
Wineは、一言で言ってしまえば、Mac上でWindowsのプログラムを実行できるツールです。これをインストールしておくことで、Windowsのアプリケーションも使用することができるようになるんですね。
GRCの動作環境
アプリケーションにはバージョンがあり、Mac OSバージョンとWineのバージョンによって動作が保証されるかどうかが分かります。こちらの表からあなたのMac OSのバージョンを確認しておいてください。

いけすびのMacはmac OS 10.13 High Sierraなので、Wineはどのバージョンでも対応しているようです。
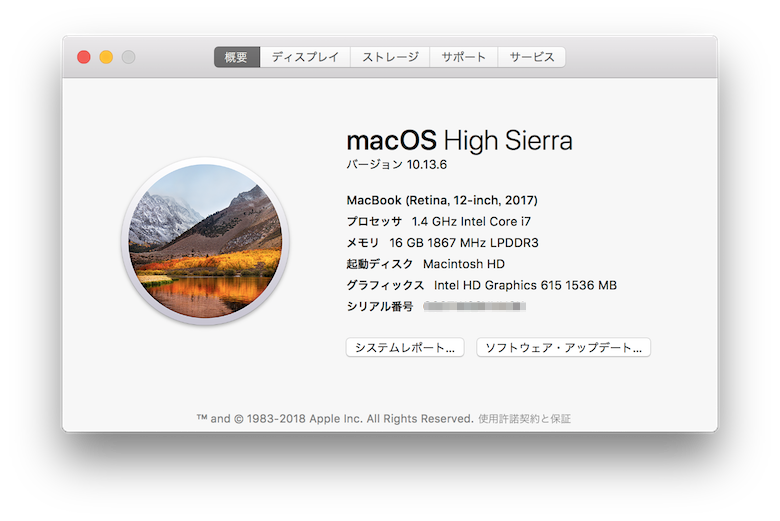
インストール手順
それでは実際にWineをインストールしていきます。下のリンクからWineのページを表示してください。
画面右側にメニューが表示されているので、「Download」のリンクをクリックします。
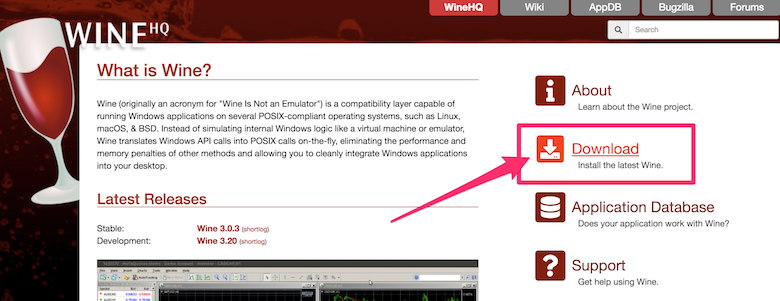
画面中央に「Wine Binary Packages」というメニューが表示されるので、「mac OS」をクリックします。
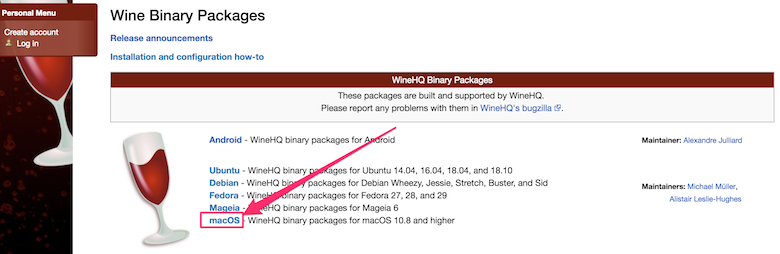
画面中央にダウンロードリンクがあるのでクリックします。
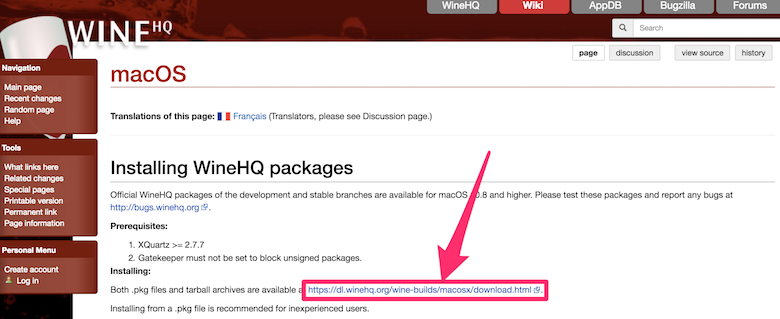
「Installer for Wine Stable」をクリックします。
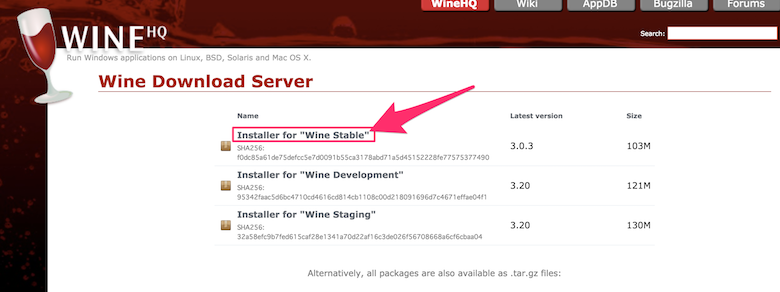
ダウンロードされたクリックして解凍します。

解凍されたファイルを実行して、インストールのダイアログを進めます。「続ける」を何度かクリックして、最後に「インストール」をクリックすればインストールが始まります。

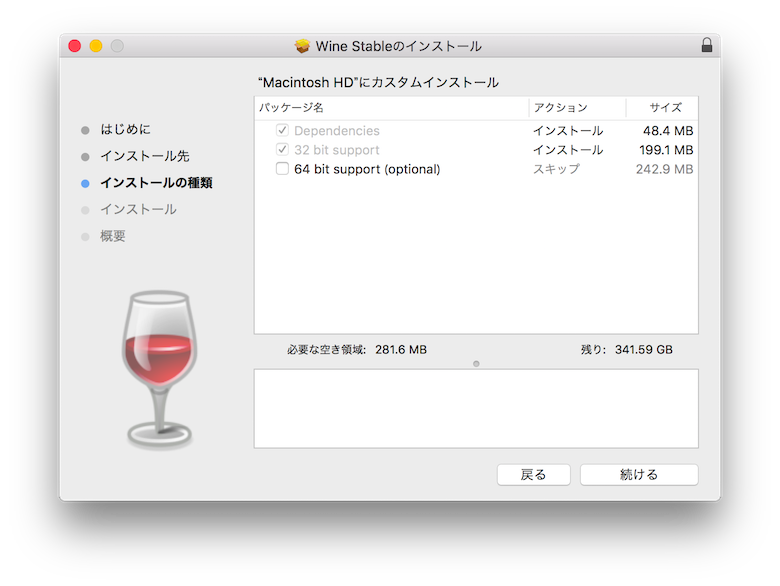

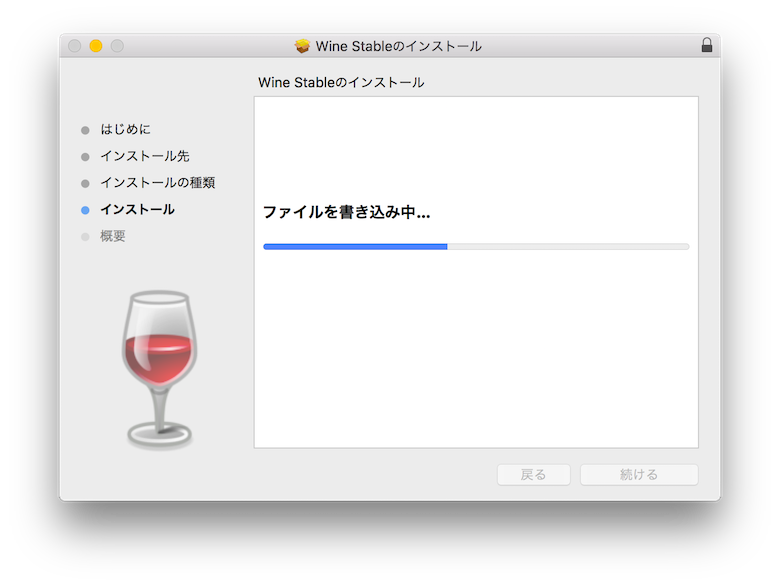
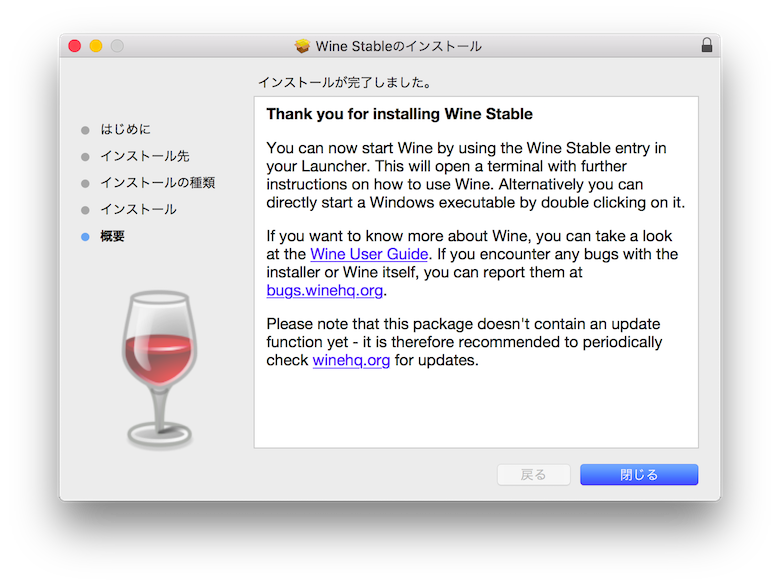
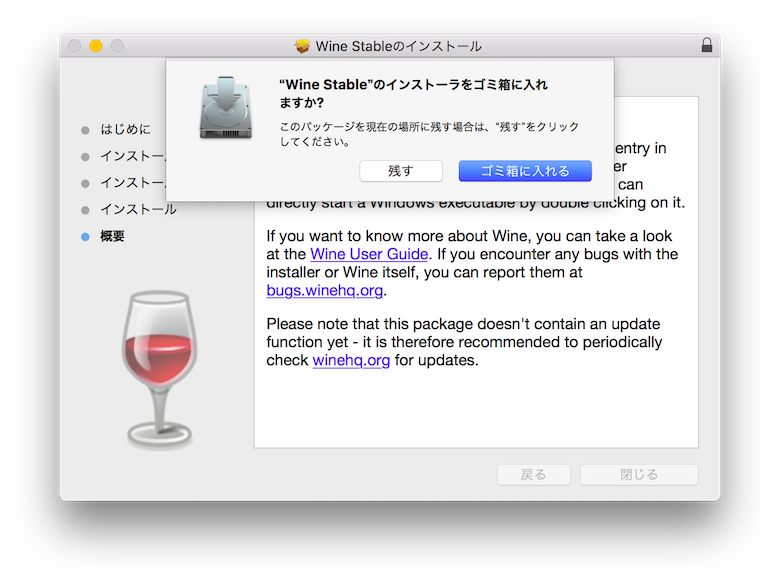
無事Wineがインストールされました。
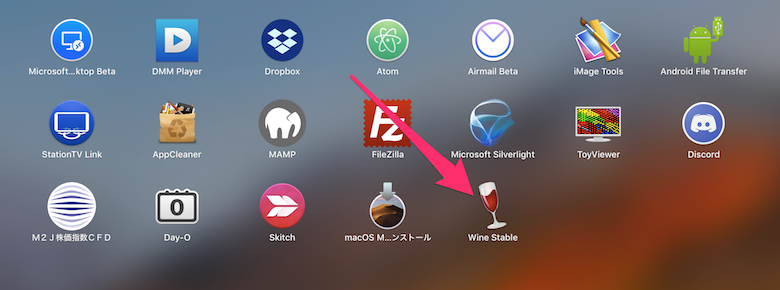
次はいよいよGRCのインストールです。
GRCのインストール
必要なアプリケーションはインストールできましたので、本丸のGRCをインストールしていきます。下のリンクからGRCのページを表示してください。
画面が表示されたら、「GRCをMacでもご利用いただけるようになりました。」をクリックします。
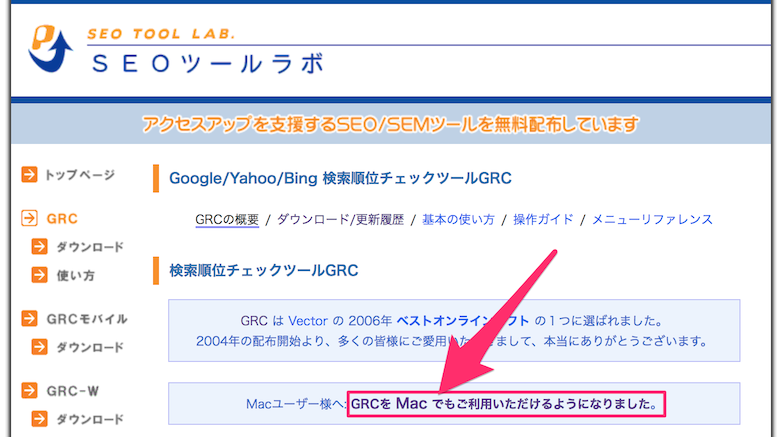
画面中段の「Wineを用いてMacでGRCを利用する方法」をクリックします。
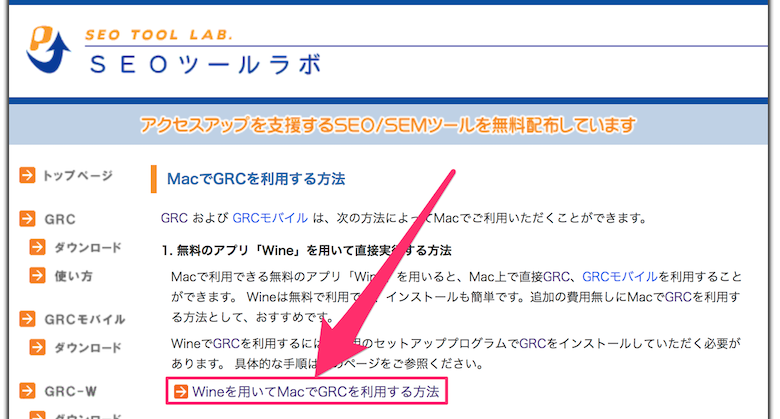
ページの最初の方はWineのインストール手順が記載されていますが、既にインストール済みなので、飛ばします。ページ中段の「手順2. GRCをインストールする(専用のセットアッププログラムを使用します)」にあるリンクをクリックします。

ダウンロードしたファイルを実行します。

「Wine Monoインストーラ」および「Wine Geckoインストーラ」の画面が表示されますが、GRCの実行には不要なので、「キャンセル」をクリックします。
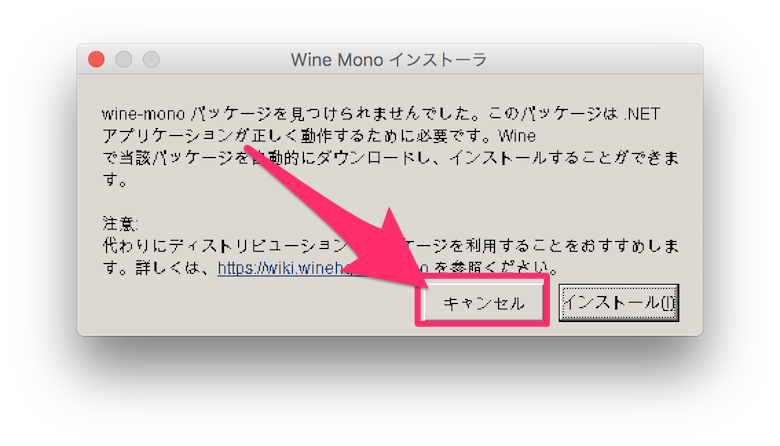
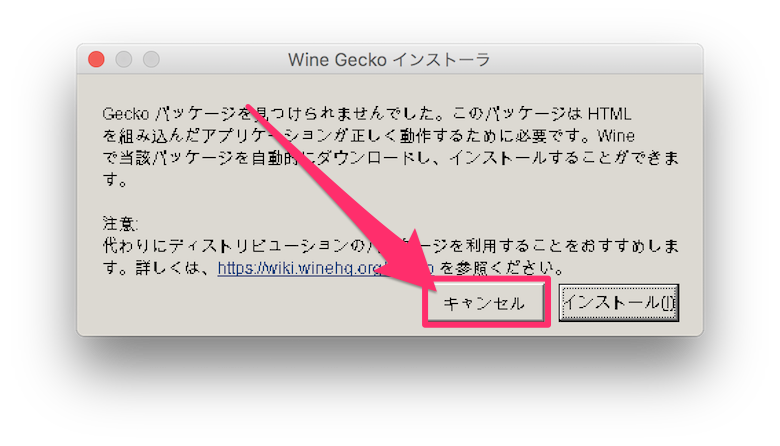
GRCセットアップの画面が表示されるので、ここでは「検索順位チェックツールGRC」というPC版を選択して「実行」をクリックします。
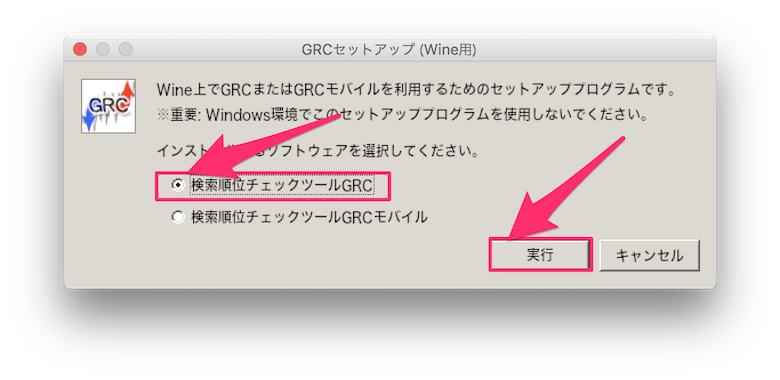
「標準インストール(推奨)」を選択して「次へ」をクリックします。
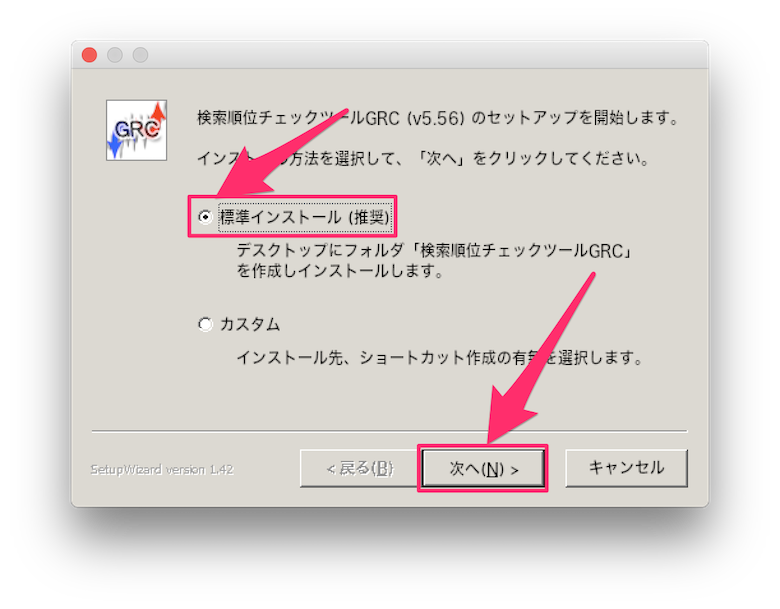

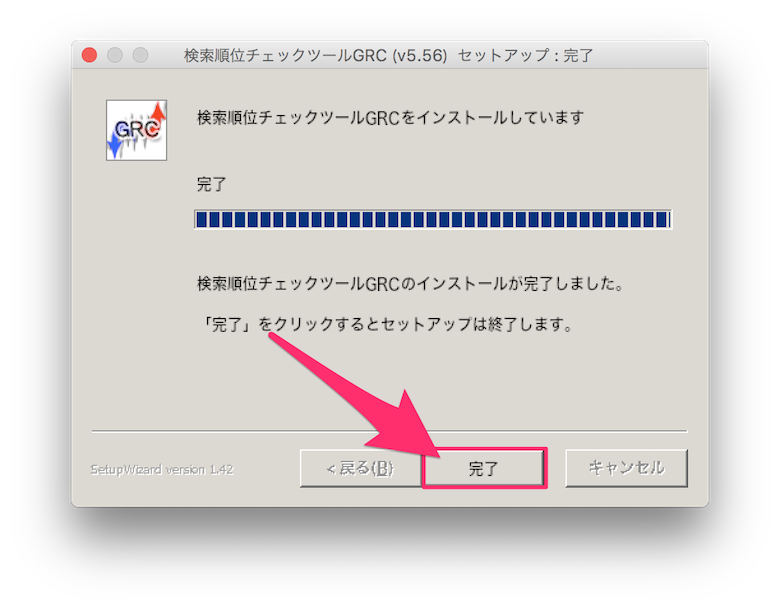
無事インストールされました。デスクトップにフォルダが作成されていて、この中にプログラム本体と関連ファイルが入っています。デスクトップに置いたままでも実行できますし、フォルダごと移動させれば別の場所に配置しても大丈夫です。

これでインストール作業は完了です。
GRCを実行する
早速GRCを実行してみます。初回のダイアログが表示されるので、「はい」をクリックして継続します。
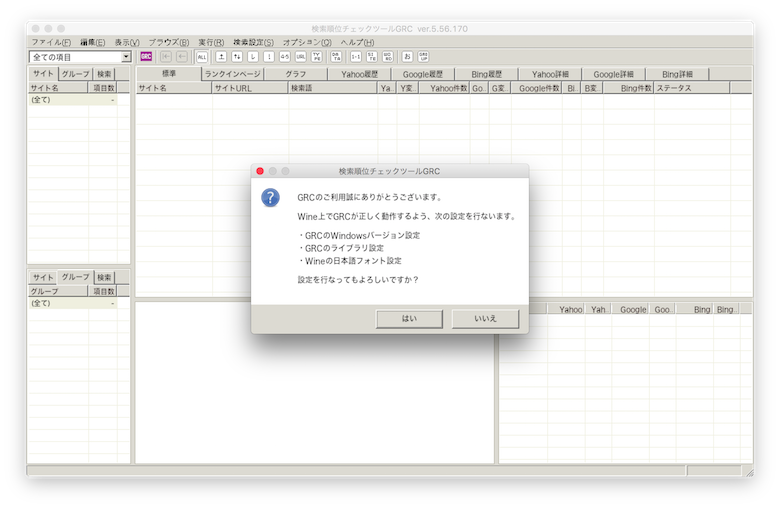
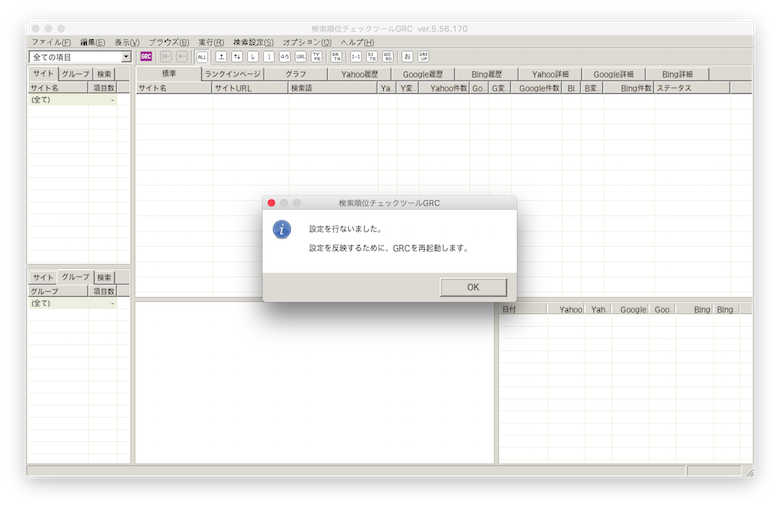
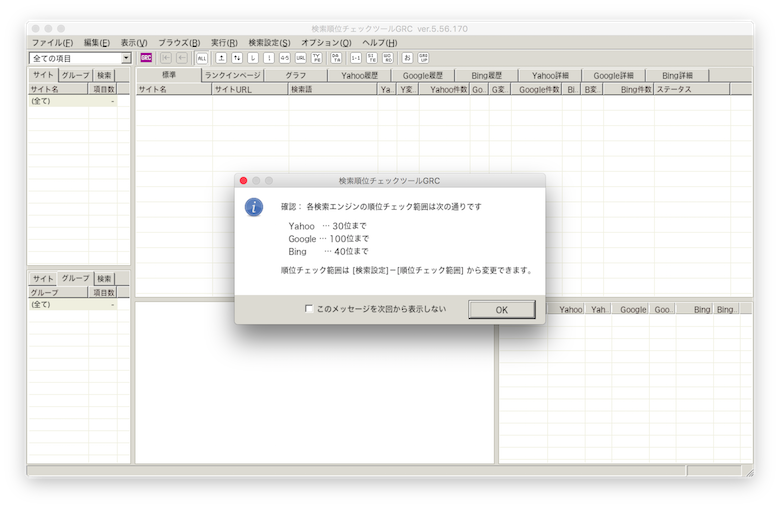

これでGRCを使う準備ができました。
GRCの基本的な使い方は、こちらのページを参照してみてください。
以上、GRCをMacにインストールする手順でした!