どうも。いけすびです。
いけすびはブログの記事を作成するときにスマートフォンで撮影した多くの写真をアップロードするのですが、最近のスマートフォンのカメラ機能が進化しすぎていて解像度がとても高く、ブログにアップするにはそのままだとファイルサイズが大きすぎるんですよね。
リサイズ用のアプリを探せばたくさんあるのですが、なんとか標準機能だけでできないかと試したところ、うまくリサイズできたので手順をのこしておきます。
ちなみにこの手順はお使いのPCがMacであることが前提です。
Windowsですと、Microsoft Officeが必要です。Macの後に説明しますね。
Macの標準機能で一括リサイズする方法
Macだと写真のプレビュー機能でかんたんに一括リサイズできてしまうんです。
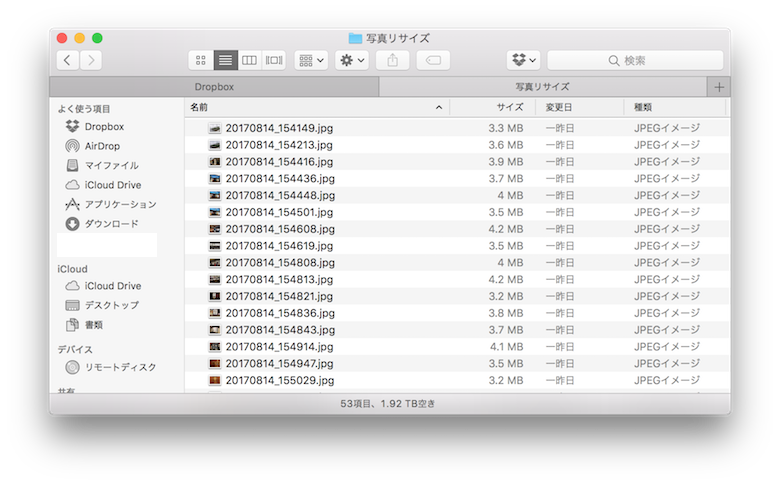
まずはリサイズしたい画像ファイルを一か所に集めておきます。
1ファイルあたり3〜4MBありますね。このまますべての写真をアップロードしてしまうとサーバーがすぐに一杯になってしまいます。
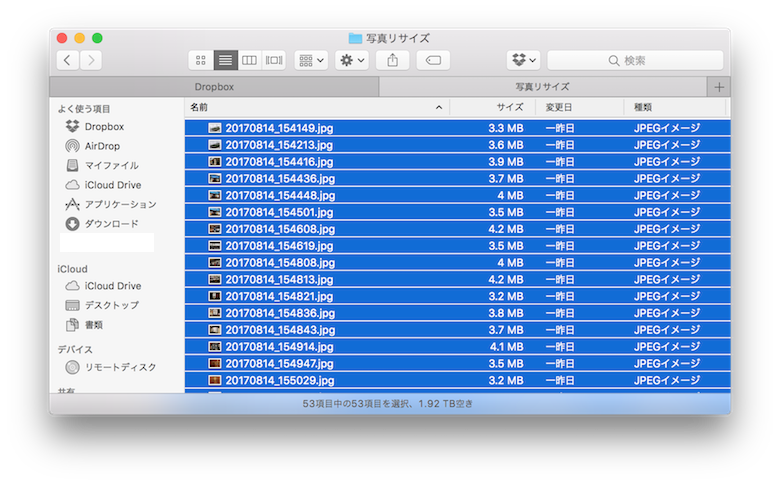
リサイズしたいすべての写真を選択します。
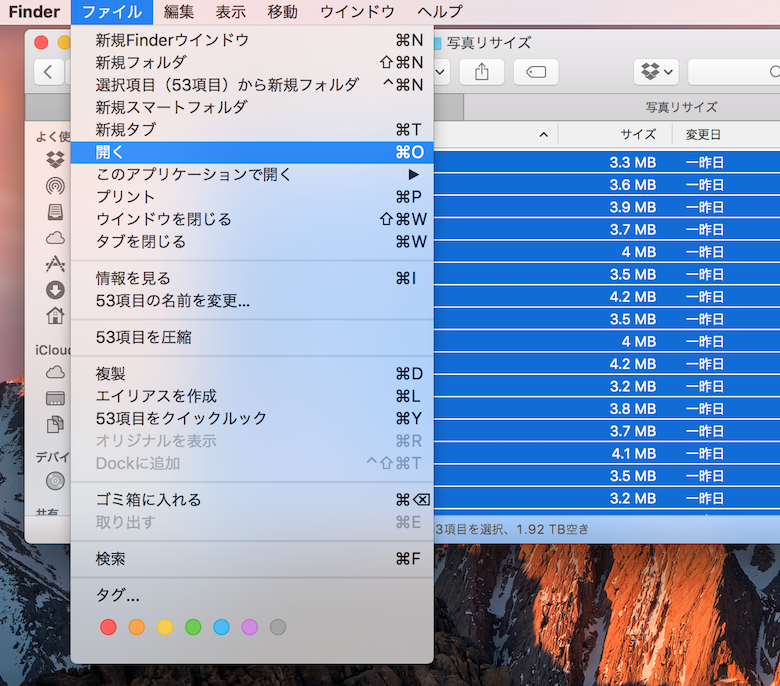
上部の”ファイル”メニューから”開く”を選択します。
するとプレビュー機能に全ての写真が表示されます。
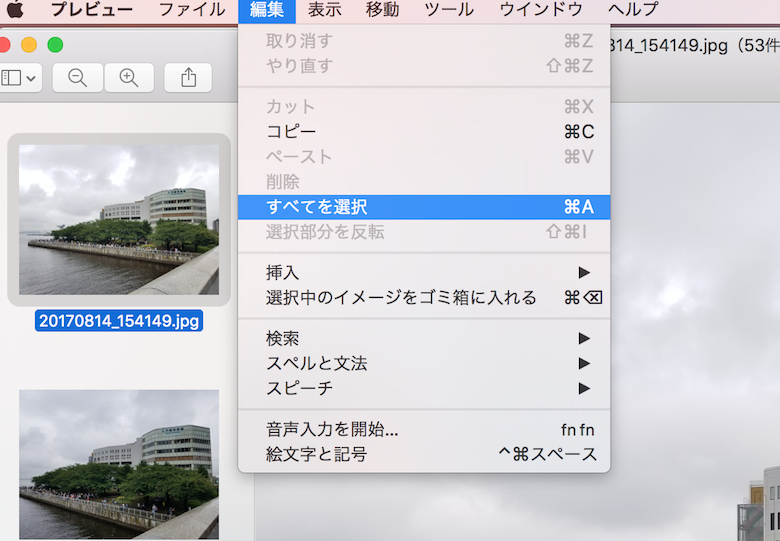
つぎにプレビューの”編集”メニューから”すべてを選択”をクリックします。
すべてを選択すると、編集内容がプレビューで開いているすべての写真に反映されるようになります。
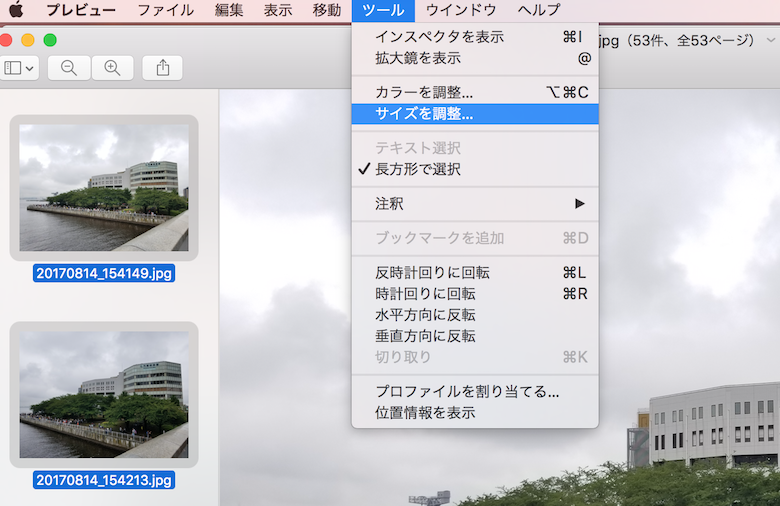
“ツール”メニューから”サイズを調整”をクリックします。
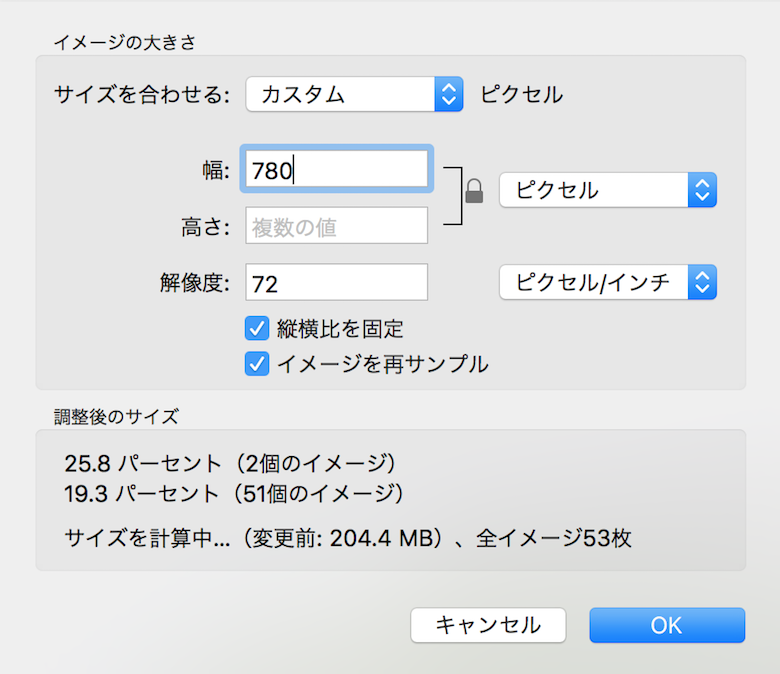
幅、高さ、解像度を設定し、お好きなサイズに変更します。
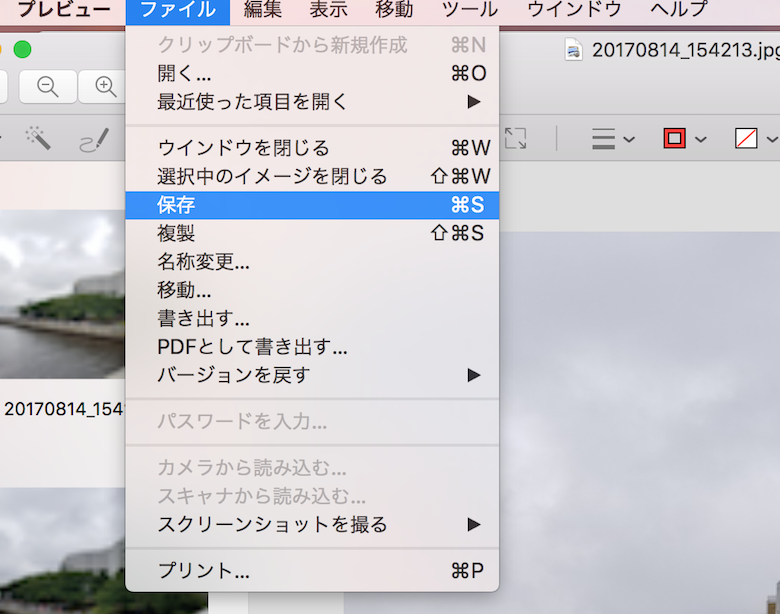
最後に”ファイル”メニューから”保存”をクリックして完了です。
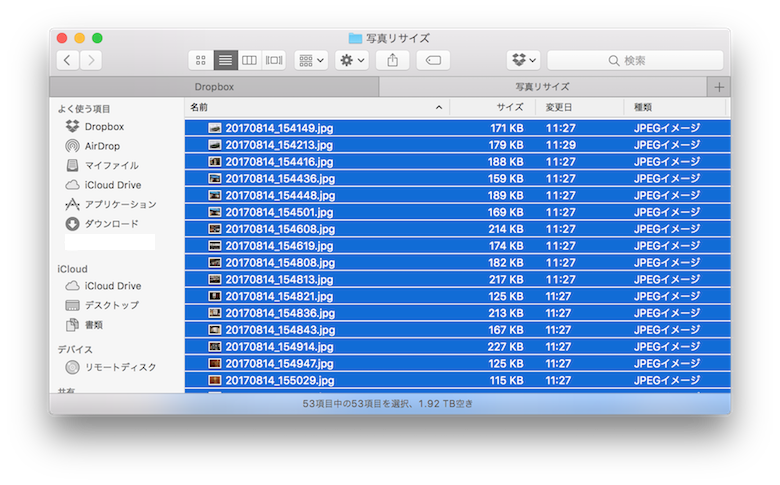
全てのファイルサイズが小さくなりました。3〜4MBが200KBくらいになったので、元のサイズの5〜6%くらいまで縮小できました。
Windowsで一括リサイズする方法
Macだとこのとおり標準機能だけでリサイズできるのですが、WindowsですとMicrosoft Office Picture Managerというアプリケーションを使う必要があります。
Windowsの標準ピクチャアプリだと複数の写真を1つのウィンドウで開くことができないんですよね。
選択した写真の分だけアプリケーションが立ち上がってしまいます。
そこでMicrosoft Officeの標準アプリとして付いているMicrosoft Office Picture Managerを使います。
これならOfficeが入っている人であれば、追加でソフトをインストールする必要はありません。
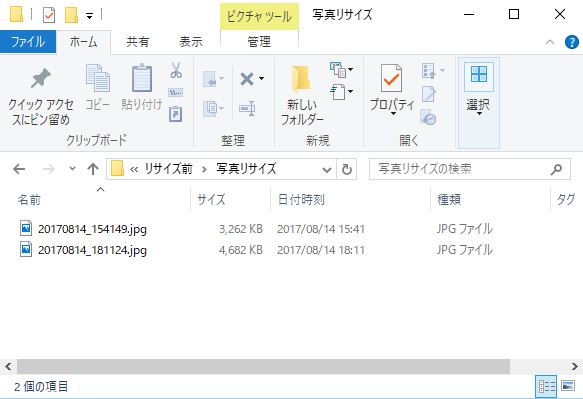
まずMacのときと同じように、リサイズしたい写真を一か所に集めます。
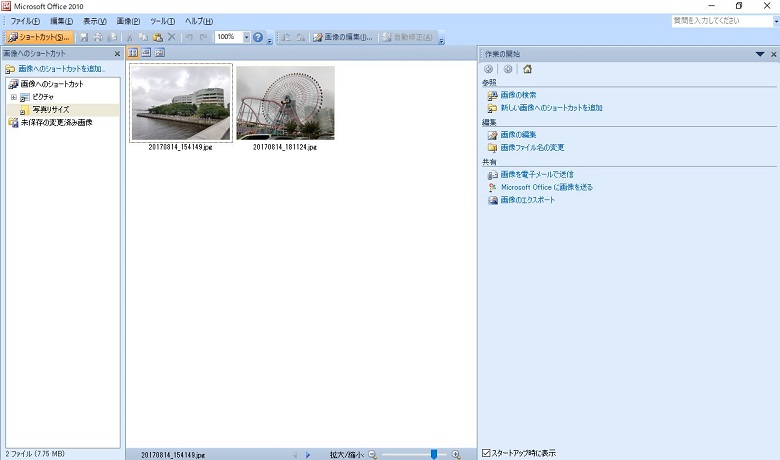
その後、Microsoft Office Picture Managerを立ち上げ、対象のフォルダにアクセスして写真を開きます。
写真をすべて選択して、”画像”メニューから”サイズ変更”をクリックします。
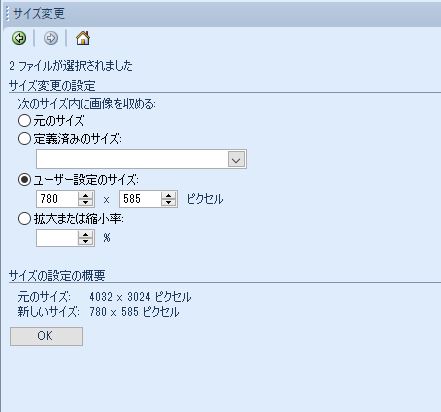
お好みのサイズを指定してOKをクリックします。
最後に上書き保存をして完了です。
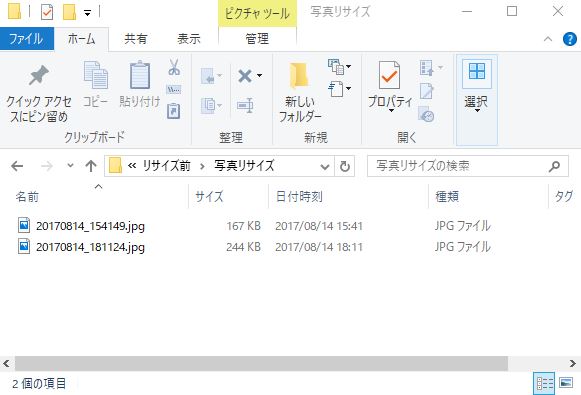
無事サイズが変更されました。
まとめ
最近のスマートフォンのカメラ昨日は高性能でとてもきれいに写真を撮れるようになったのですが、サイズが大きくなりすぎてブログの記事を書くときや誰かに写真を送りたい時に困ってしまいますよね。
特に一回でたくさんの枚数を扱わなければならないときなんかは、一括でサイズ編集できるととても便利です。
よかったらぜひお試しください。
最後までお読みいただきましてありがとうございます。







